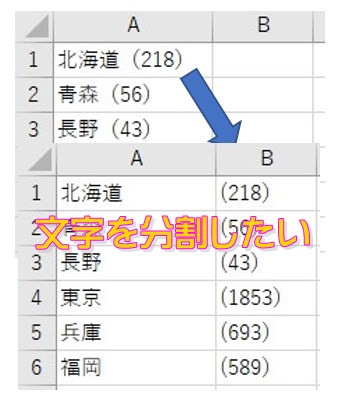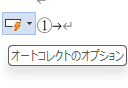スペースが入っている文字列を2列に分割する
図の表のように姓名がひとまとめになっているセルを姓と名の2列に分けたい場合

データは姓と名の間にスペースが入っているので「区切り位置」の機能を使って分割することができます。
分割したいセルを選択し、「データ」→「区切り位置」
「コンマやタブなどの区切り文字によってフィールドごとに区切られたデータ」→「次へ」
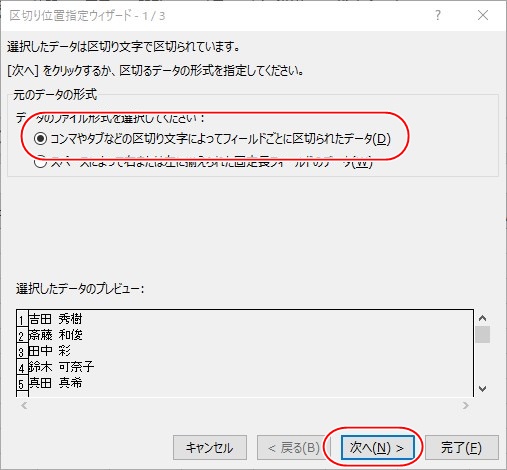
「区切り文字」として使用する文字に合わせチェックを付けます(今回はスペース)
「完了」をクリックすると姓と名がそれぞれ別の列に分割されます。
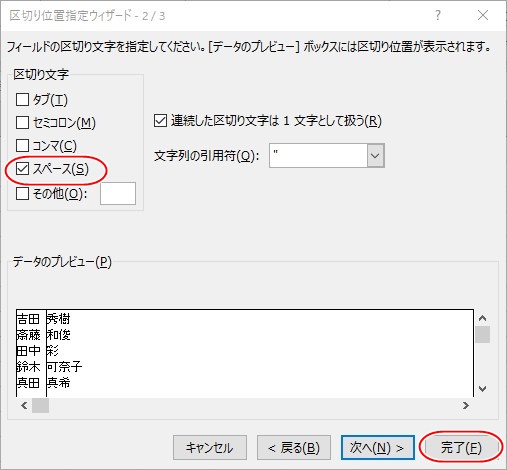
特定の文字が入っている文字列を分割する
例えば下図のような場合で都道府県名と()内の数字の列を分けるのは
数字の手前についている「( 」を区切り文字にします。
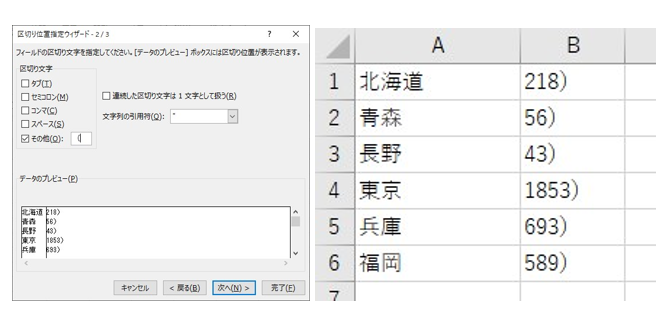
特定の文字を削除する
上記の例の場合、分割した文字の「( 」は外れて隣の列に移動しますが、
最初のデータ通り最後の「 ) 」は残ってしまうので削除します。
「置換」機能で「 )」をなにもない文字にします。
「ホーム」タブの「検索と選択」→「置換」で
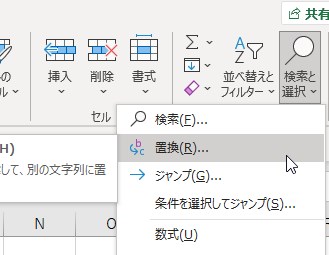
検索する文字列に「 )」を入力し、置換後の文字列は空白にして「すべて置換」をクリックします。
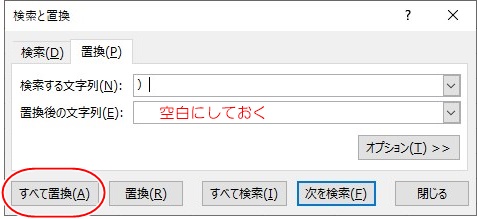
データの後ろの 「 )」が外れます。

文字列の先頭に文字を追加したい
消えた 「 ( 」を先頭に追加したい場合は セルの書式設定を利用すると便利です。
「 ( 」をつけたい範囲を選択し、選択範囲内で右クリックし「セルの書式設定」をクリックします。
「表示形式」タブの「ユーザー定義」で種類欄のボックスに “(“@ と入力します。
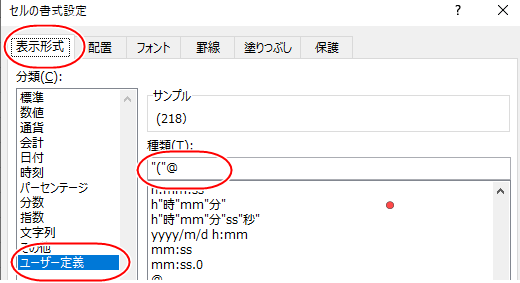
文字の先頭に「( 」が表示されます。
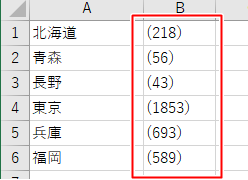
Excelは入力されたデータの種類を自動で判別する
上記の書式設定は 文字の先頭に「 (」を表示するというものなので実際にセルに格納されているデータは○○○)で最初のカッコはデータとして入力されたものではありません。
もしデータを追加しようとして カッコつきのデータを手入力するとマイナスが付いて表示されてしまいます。
Excelは セルに入力されたデータの種類を自動的に判別する仕組みになっているため( )でくくられた数値はマイナスのデータと判別されてしまったのです。
その他の例としては
1/2 → 1月2日 (日付としてみなされる)
0014868→ 14868 (数値の先頭の0は不要)
等です。こういった場合はそのセルのデータは文字として認識させれば大丈夫です。
セルの書式設定で「文字列」にしてもいいですし、
データの先頭に「 ’ 」(アポストロフィ:「Shift]キーを押しながら 数字の7)を
先頭に付けてあげればそのセルは文字列としてみなされます。