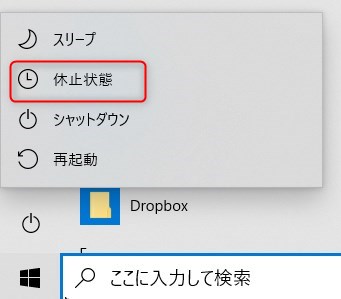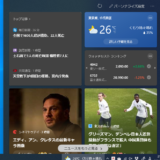windows10のシャットダウンは高速スタートアップ有効状態
windows10の場合、シャットダウンは次回の起動時間短縮のために簡易的なシャットダウンとなっており、USB機器との通電は遮断されず、情報等を保存してログオフし、電源スイッチを入れたときにその状態から起動するためトラブル回避の手段としても完全とは言えないのです。(windows8からの高速スタートアップと呼ばれているものです)
そのため、パソコンの不具合を解消しようと思っても、普通にシャットダウンをしても解消できない場合があります。
完全にシャットダウンするためには
通常シャットダウンするときは、スタートボタン→電源→シャットダウンとなります。
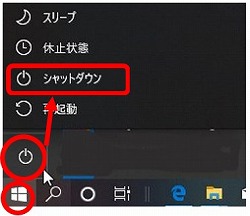
この「シャットダウン」をクリックするときに「SHIFTキー」を押しながらクリックすることで完全にシャットダウンすることができます。
高速スタートアップをオフにすることで、常に完全シャットダウンにすることもできます。
起動を早くするための高速スタートアップですが、パソコンによってはその恩恵はあまり受けられないどころか、かえって調子が悪いという場合もあります。
であれば、シャットダウンは常に完全シャットダウンにする設定にしておいたほうがトラブルも少なく快適に使用できます。
常に完全シャットダウンにする設定
スタートボタン→「設定(歯車のボタン)」をクリックします。
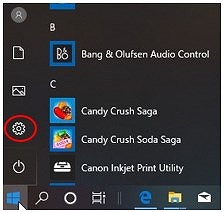
Windowsの設定画面で、システムをクリックします。
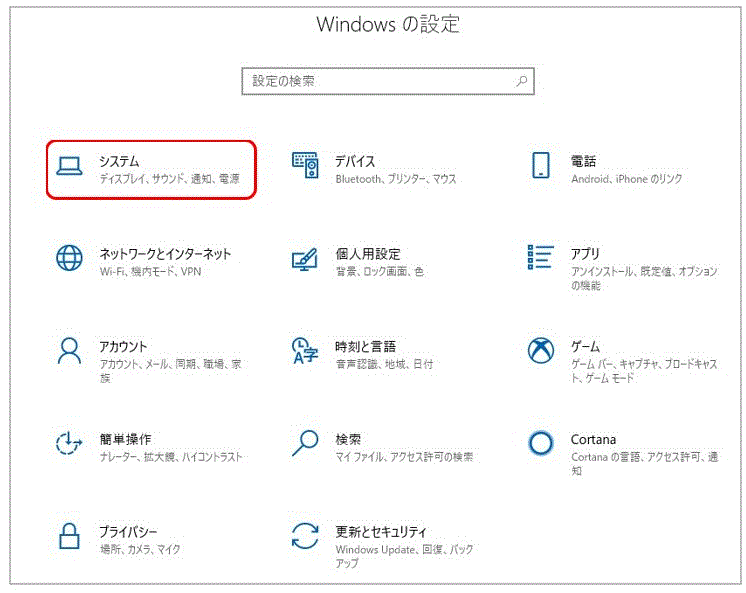
次の画面で「電源とスリープ」をクリックし、電源の追加設定をクリックします。
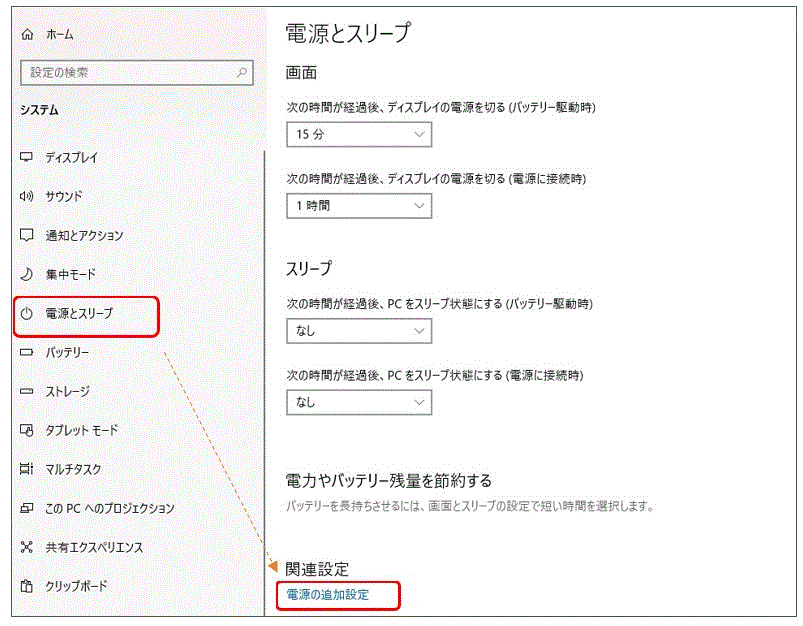
「電源ボタンの動作を選択する」をクリックします。
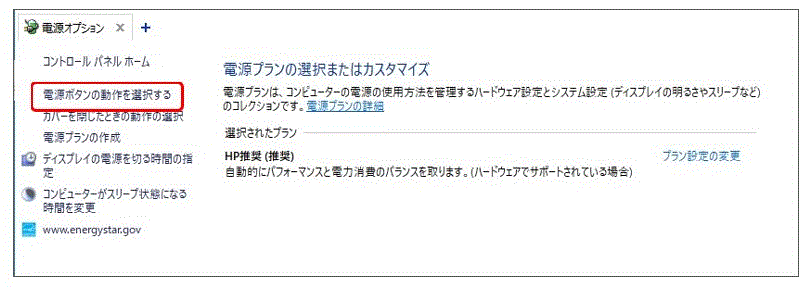
「現在利用可能ではない設定を変更します」をクリックし、「高速スタートアップを有効にする」のチェックマークを外し「変更の保存」をクリックすると、今後シャットダウンは「高速スタートアップ」ではなく、完全シャットダウンになります。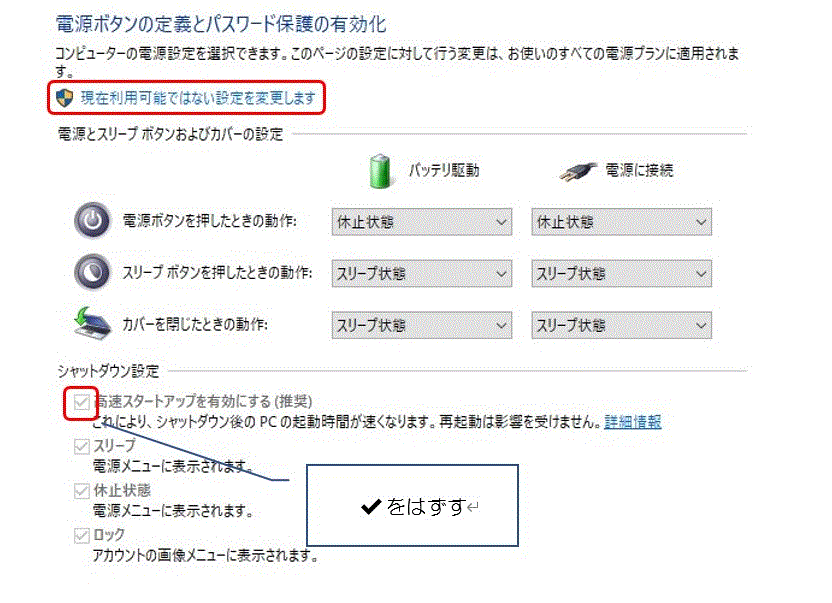
高速スタートアップに戻したい場合は、高速スタートアップを有効にする」のチェックマーク再度つけてあげればOKです。
高速スタートアップを無効にしたら休止状態も使うと便利
高速スタートアップを無効にしたけど、起動がおそくなってしまった。
そんな場合は「休止状態」も使ってみましょう。
休止状態は現在の作業状態をそのままハードディスクに保存しておき、そのまま起動できるので立ち上がっているアプリもそのままの状態で次回起動することが可能です。
スリープとちがって、メモリに保存するのではなくハードディスク(またはSSD)に状態を保存するためバッテリーが減ることもありません。例えばワードで文書作成中に休止状態にしておけば、次回起動時にすぐ続きから作業ができるということになります。
(とはいうものの、休止状態からの復帰が100%うまくいくとは限らないのでデータの保存はしておきましょう)
スタート→電源→「休止状態」をクリックです。
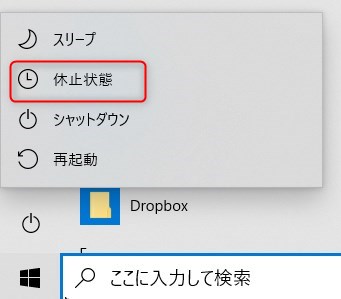
休止状態がない!?
シャットダウンの一覧に休止状態がない場合は、設定で表示させてあげましょう。
画面左下のスタートをクリックして歯車マーク(設定)をクリックします。
「Windowsの設定」画面で「システム」をクリックします。
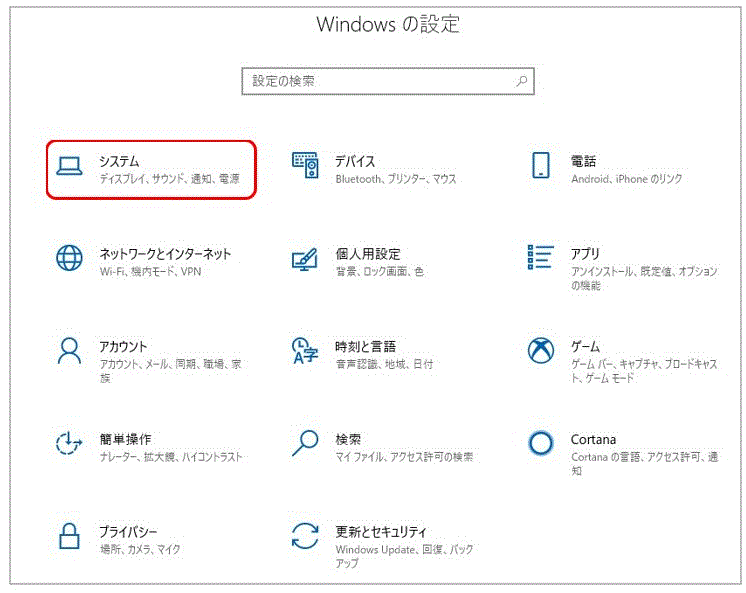
左側の「電源とスリープ」をクリックし、「電源の追加設定」をクリックします。
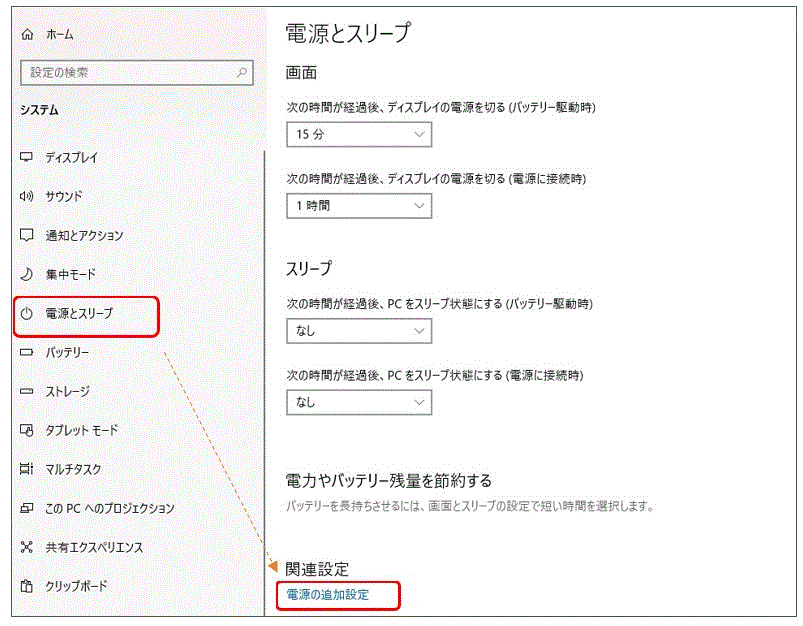
「電源ボタンの動作を選択する」をクリックします。
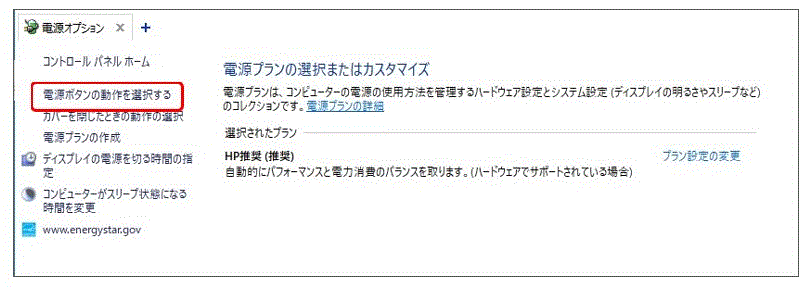
「現在利用可能ではない設定を変更します」をクリックします。
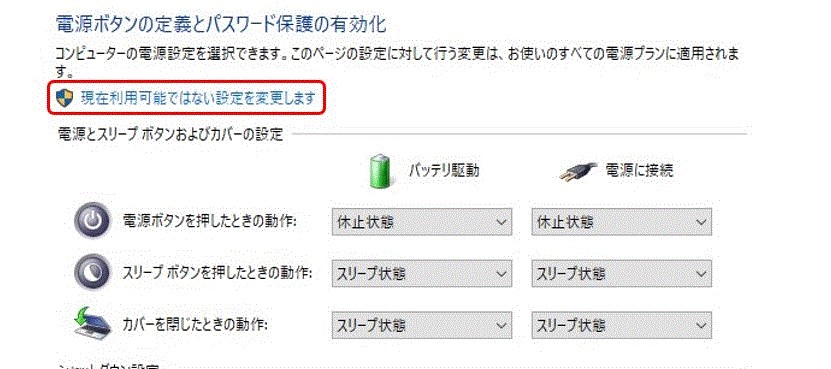
「休止状態」にチェックを入れ、「変更の保存」ボタンをクリックします。
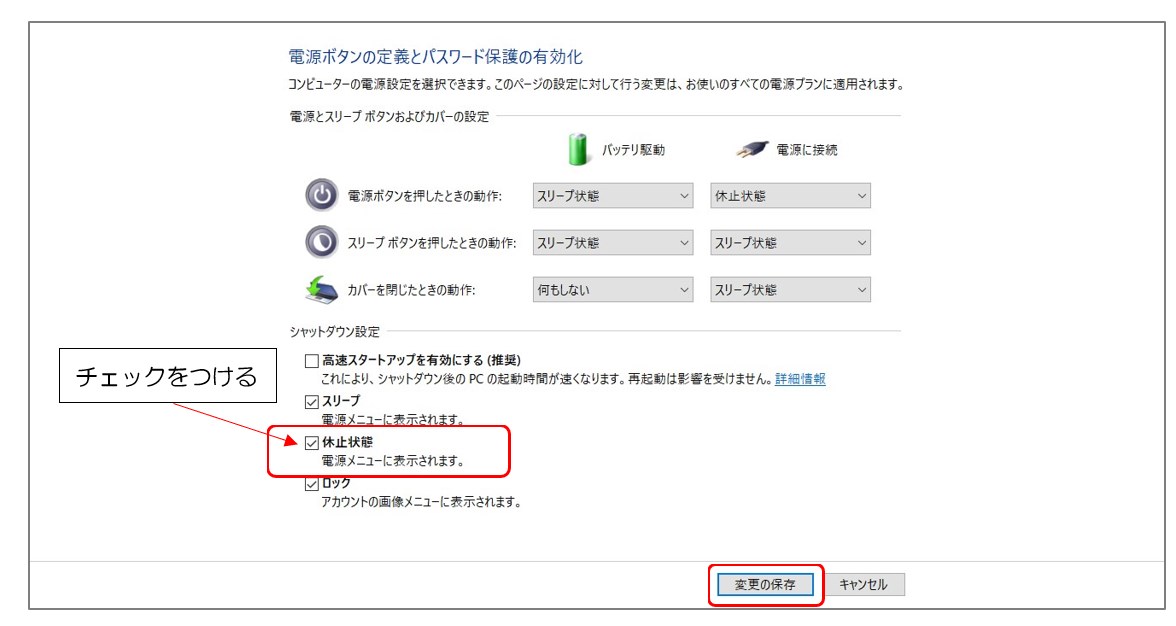
「休止状態」が表示されるようになります。